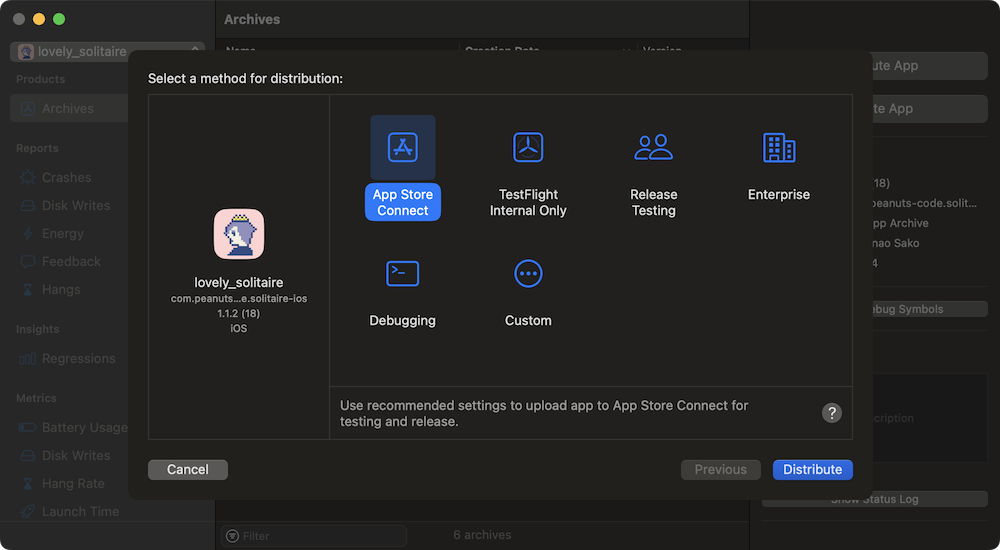この記事では、Godot から書き出した iOS 版のゲームを Xcode から App Store Connect にアップロードする方法について説明するで。たぶん、手短に終わるから気楽にみてくれたらええよ。ほんで、多分わかってくれてると思うけど Xcode って macOS 専用のアプリやから、Mac 持ってるの前提で話進めるからね。Mac はお高いんやけど、iOS とか macOS とかのアプリを App Store でリリースしたかったら絶対要る道具やから、Orico ローンとかで買ってもいいんちゃうかな。知らんけど。僕は Orico ローンの 2 年払いで買ったわ。なかなか苦しかったけどね😆
記事作成当時の筆者の環境
Xcode のバージョン: 15.3 (15E204a)
コンピュータのモデル: MacBook Air M1, 2020
OS: macOS 14.4.1
Xcode での作業
ほな、まずは Xcode で Godot からエクスポートした iOS 版のプロジェクトを開いてみよか。Finder でエクスポート先のフォルダを覗いたら、.xcodeproj 拡張子のファイルがあるから、それをダブルクリックしたらええよ(もし Google AdMob プラグインとか追加した関係で CocoaPods の Pods ファイルが生成されてる場合は .xcworkspace 拡張子の方を開くけど、ここでは余計な話になるからやめとくわ)。
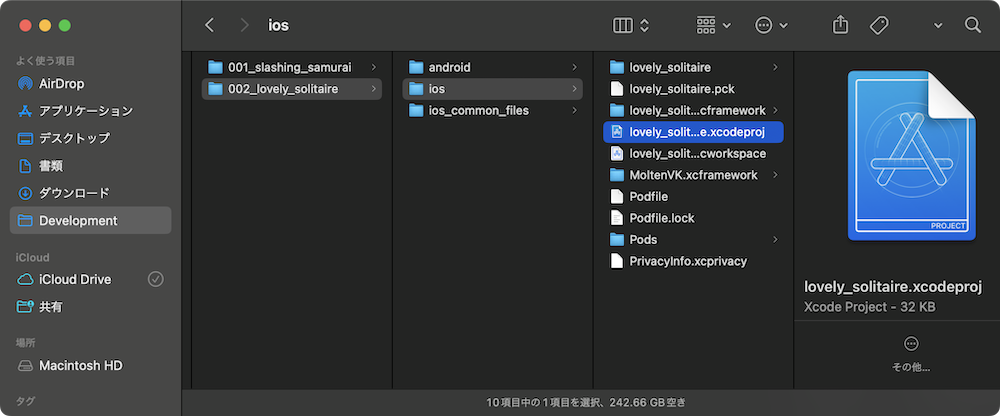
Xcode で Game Center 機能を有効にする
*Game Center と連携させる予定がなければこのセクションはスキップしてOK
Xcode でプロジェクト開いたら、サイドバーで TARGETS のほうが選択された状態で、Signing & Capabilities タブに切り替えて、そのすぐ下の左端にある + Capability ボタンをクリックしてみて。
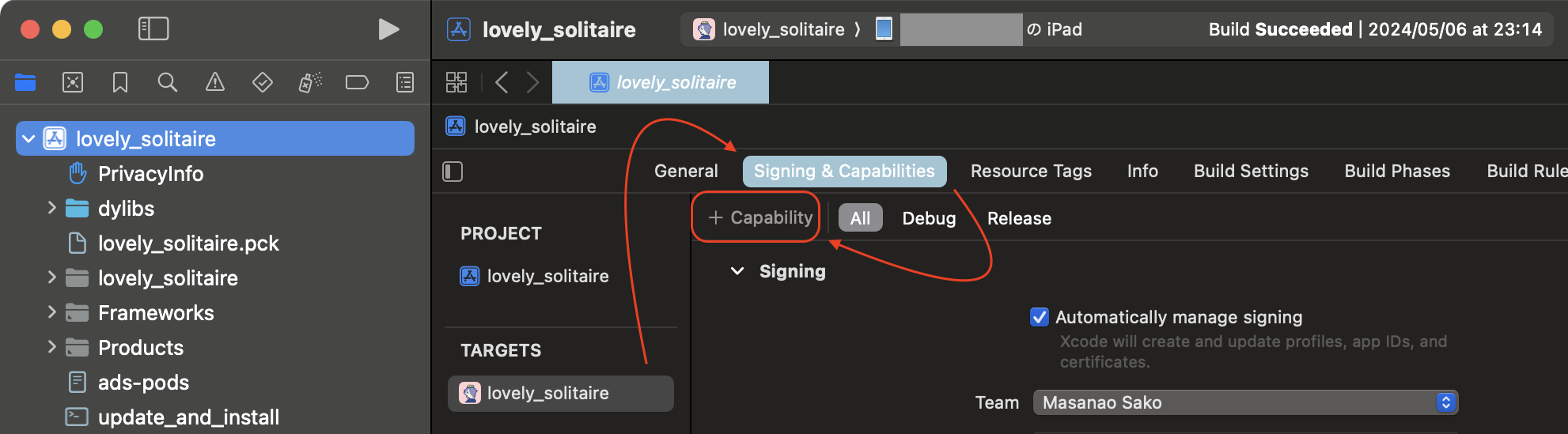
そしたら、パネルが表示されるから、今度はそこで「game」でフィルタしてみて。そしたら Game Center って項目がすぐに見つかるから、それをダブルクリックするねん。これでプロジェクトの Game Center 機能が本当の意味で有効になるわ。
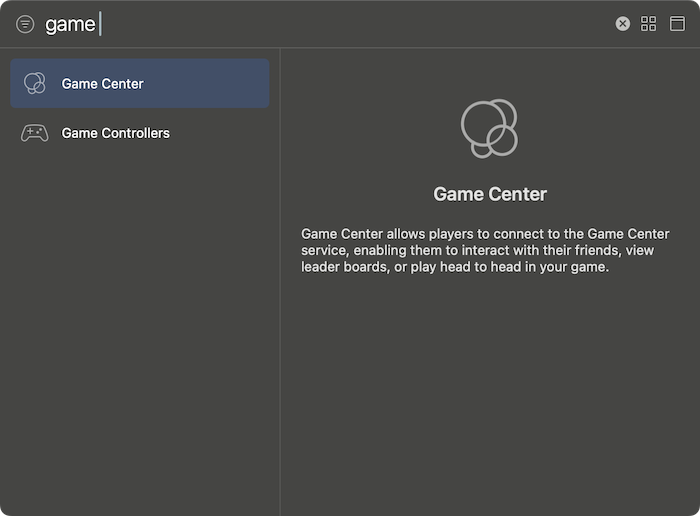
Xcode でプロジェクトをアーカイブする
プロジェクト開いたら、とりあえず、iPhone とか実機を Mac につないで、一回動作テストしてみてや。当たり前やけど、ちゃんと正常に動いてるか確認しとかなあかんのよ。
Product メニュー > Runで、ゲームのビルドから、実機へのインストール、そしてアプリの起動までワンストップでやってくれるわ。エラーなく、実機でプレイできたらOKやで。実機がない場合は、シミュレータでもできると思うけど、なぜか僕の場合はエラーばっかりで解消できへんかったから諦めたわ。ちなみにビルドの途中でエラーになる場合は、このあとの作業を進められへんから、先にエラーつぶしといてな、めっちゃ大変なんやけどね、うん、わかるよ。
正常にプレイできることが確認できたら、ビルドをアーカイブするで。何ソレ?って感じやと思うけど、まあ、問題なくプレイできる状態のビルドを殿堂入りさせるような感じと思ってもらったらええわ。というか僕がそう思ってるだけなんやけどね。具体的な手順も見ていこか。
- Xcode の Product メニュー > Archive を選ぶ。
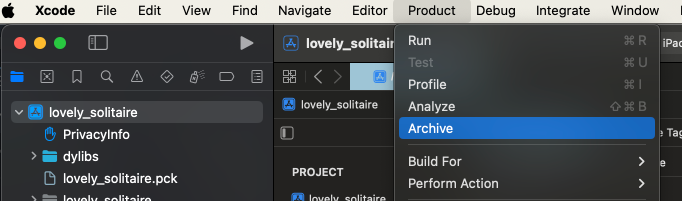
- ビルドが完了するまで(プログレスサークルが一周するまで)しばらく待つ。

- Organizer ウインドウが開いたら、Distribute App ボタンをクリックする。
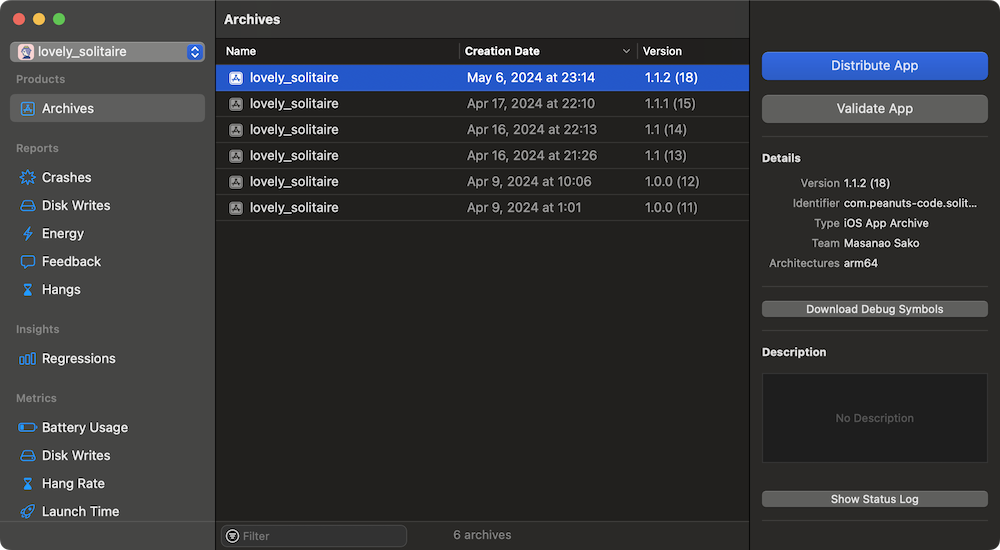
- App Store Connect を選択して Distribute ボタンをクリックする。
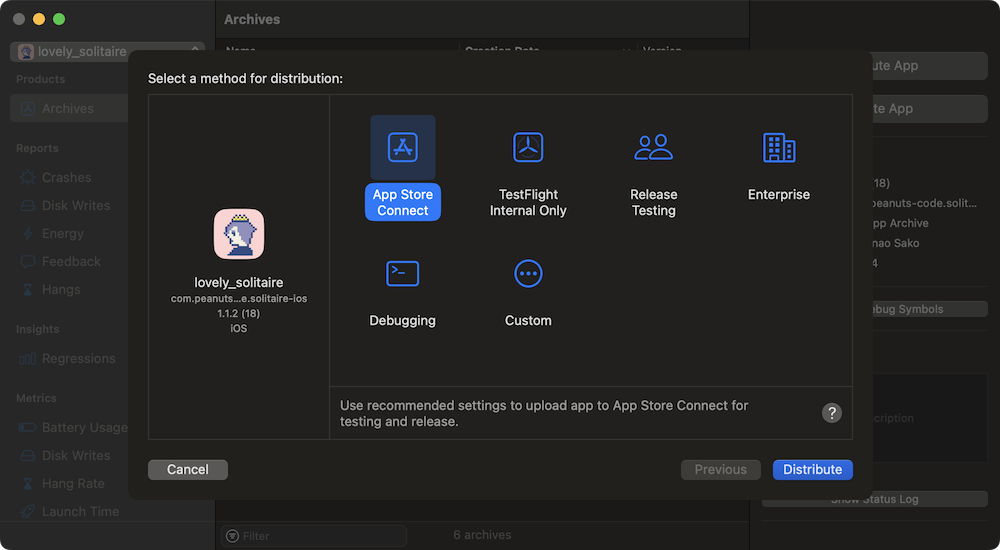
- App Store Connect にアップロードされるまで、進捗バーの進むのを待つ。
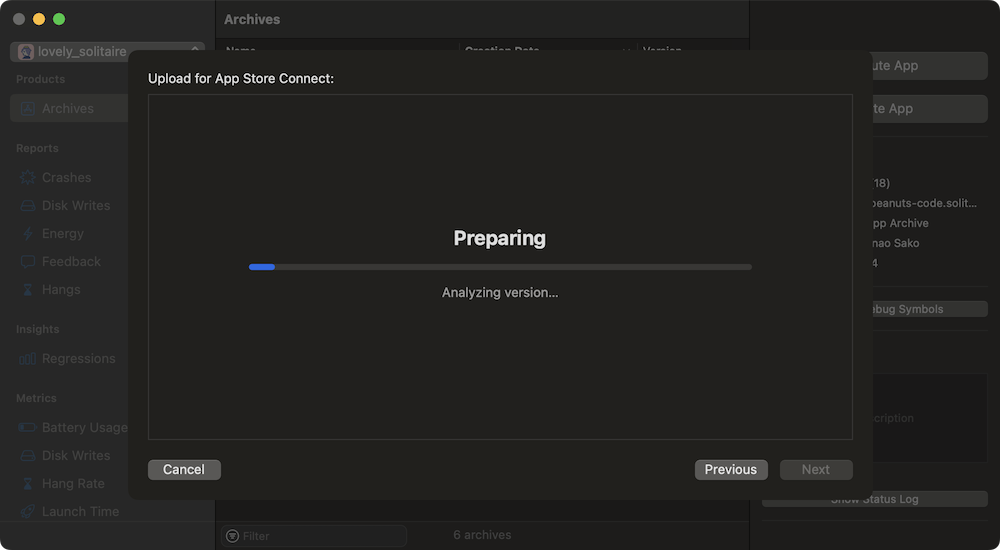
- そのあと、実際に App Store Connect にアップロードしたアプリ(ビルド)が表示されるようになるまで、ちょっとまだ時間がかかるわ。体感やけど、だいたい5分くらいかな。完了したら、Apple から通知が届くはずやから、それ待ちでもええんと思うよ。
App Store Connect でゲームを確認する
さて、ここからは App Store Connect 上での作業やね。まずは App Store Connect にアクセスして、自分の Apple Developer アカウントでサインインしてね。
サインインできたら、トップ画面で アプリ を選んでな。
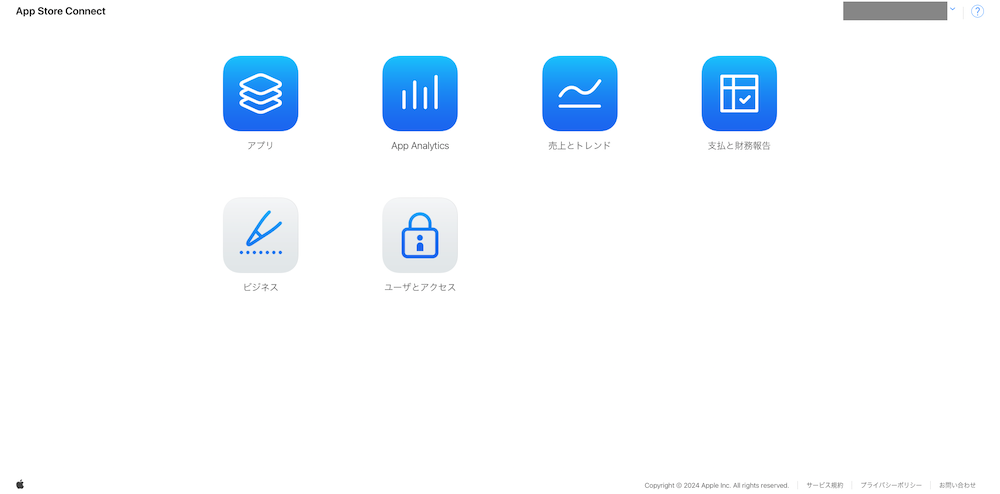
次に開くのがアプリ一覧画面なんやけど、ここにさっき Xcode からアップロードした自分アプリが表示されてるはずやねん。ちなみに下のスクリーンショットでは、僕が過去アップロードしたゲームアプリが2つ表示されてるけど、初めてやったら一つだけ表示されるし、別のステータスが表示されるはずやわ。
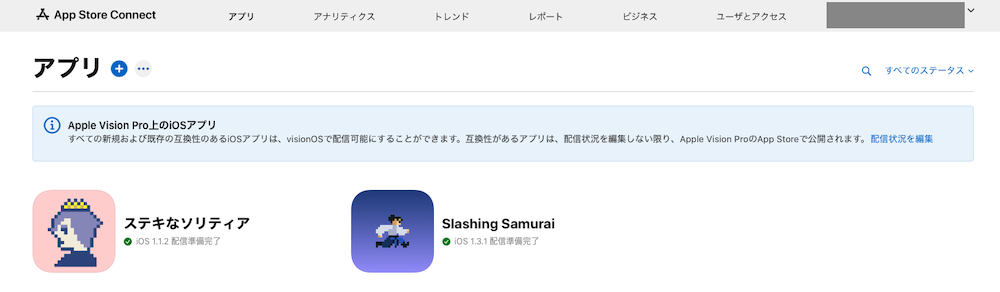
アプリ一覧画面で、編集したいアプリを選んだら、その編集画面に切り替わるで。ここで App Store で自分のゲームを配信するために必要な様々な設定ができるようになるわ。設定項目が盛りだくさんでちょっと大変なんやけど、ここ頑張るだけで自分のアプリがめちゃくちゃダウンロードされるかもしれんから、手は抜かんようにね。
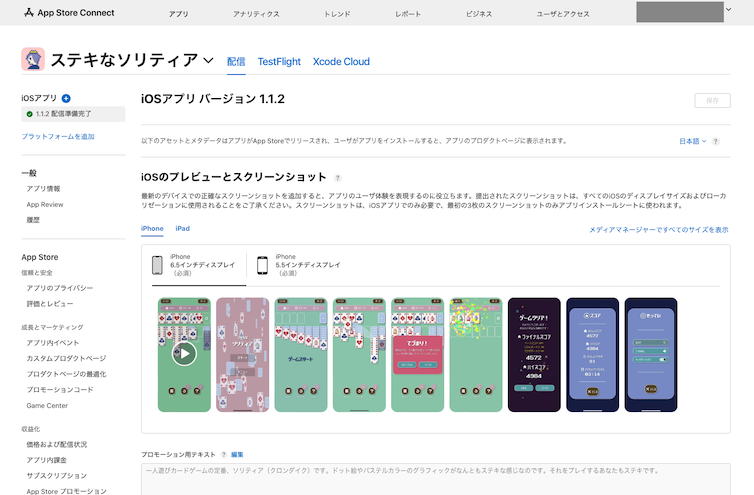
おわりに
Godot でのゲーム開発は慣れたらサクサクできるようになるけど、Godot から iOS 版のエクスポートをしたあとが、なかなか慣れへんのと独特の作業内容やから、手順忘れたときのために今回記事にしてみたわ。
最後に作業の流れをざっとまとめると、Godot からエクスポートした iOS 版のゲームを Xcode で開くやろ。ほんで、アーカイブして、App Store Connect に配布するやろ。ここでちょっと待ち時間発生するで。配布完了したら、あとは App Store Connect にサインインして、編集していくのみ、って感じやね。
この記事がよかったら SNS とかで共有してもらえるとめっちゃ喜ぶで。
ゲームの宣伝
最後に、ゴメンやけど、実際に App Store で配信している僕のゲームの宣伝だけさせてな。ありがとう。
👹 もの切り侍
今あなたの動体視力と反射神経が試される!侍を操作して、空から降ってくるあんな物やこんな物を見事空中で切ることができるか?!簡単片手操作でプレイできる、激ハマり必至の爽快カジュアル・タイミングゲーム!
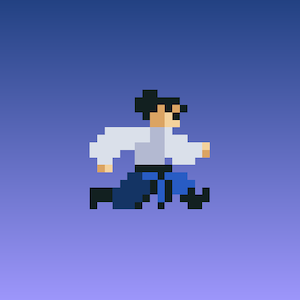
🃏 ステキなソリティア
「ソリティア(クロンダイク)」と言えば、言わずと知れた定番中の定番、一人遊びカードゲームの王様なわけですが、このたび、モバイルゲーム「ステキなソリティア」が App Store で配信中!