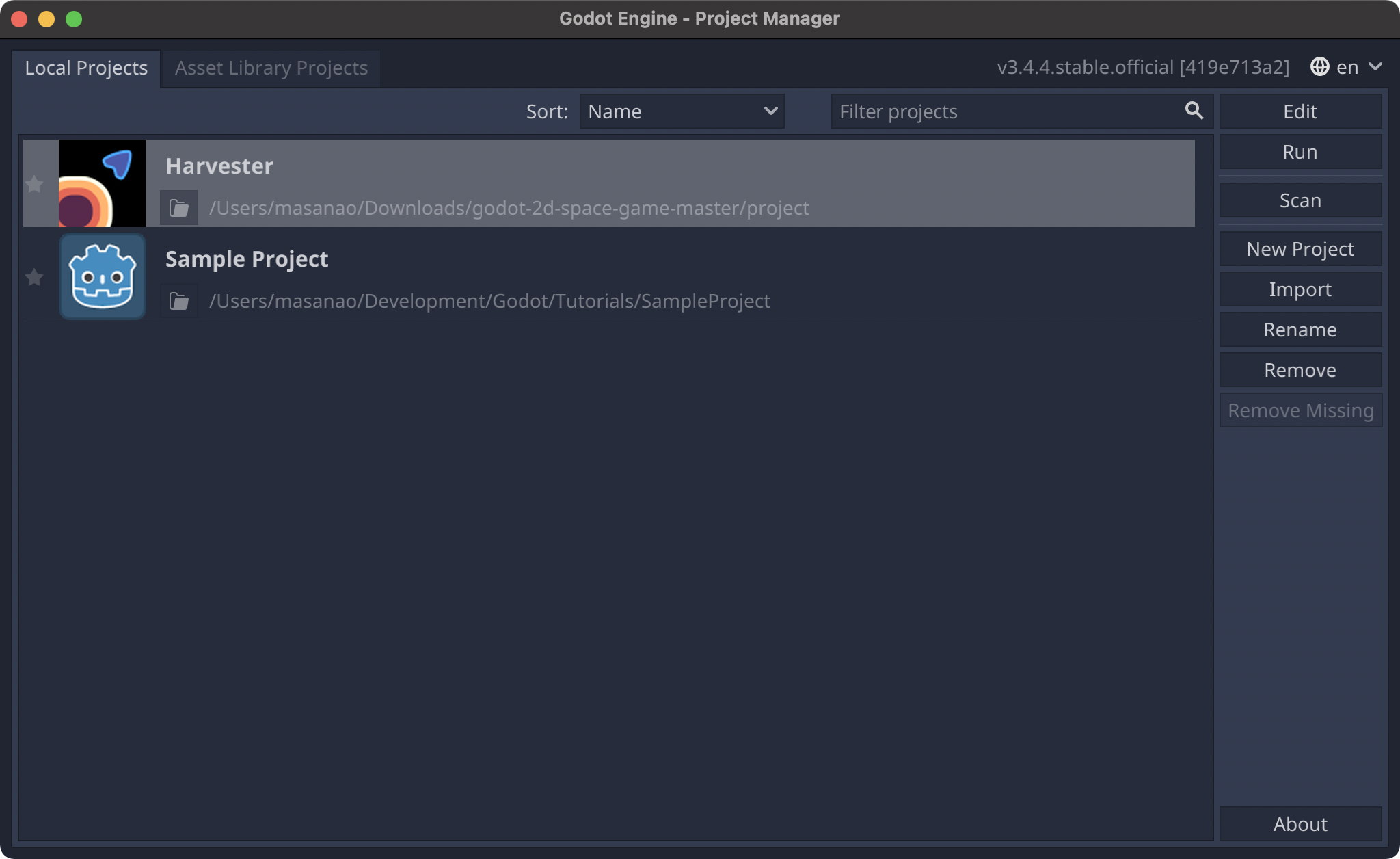このチュートリアルでは Godot のプロジェクトマネージャーでできることを紹介する。
Godot を起動させると、最初にプロジェクトマネージャーが立ち上がる。プロジェクトマネージャーは、Godot で取り扱うゲームのプロジェクトを管理するためのツールだ。具体的には以下のようなことができる。
- ゲームのプロジェクトを新規作成する
- Web上からダウンロードしてきたプロジェクトファイルを読み込む
- プロジェクトの名前を変更する
- 既存のプロジェクトを消去する
ちなみに、もしあなたが初めて Godot を起動した場合は、以下の画面のようにアセットライブラリへ誘導されるが、ここではひとまず「キャンセル」しておこう。アセットライブラリはいつでも簡単にアクセスできるし、最初は特に必要ないので安心してほしい。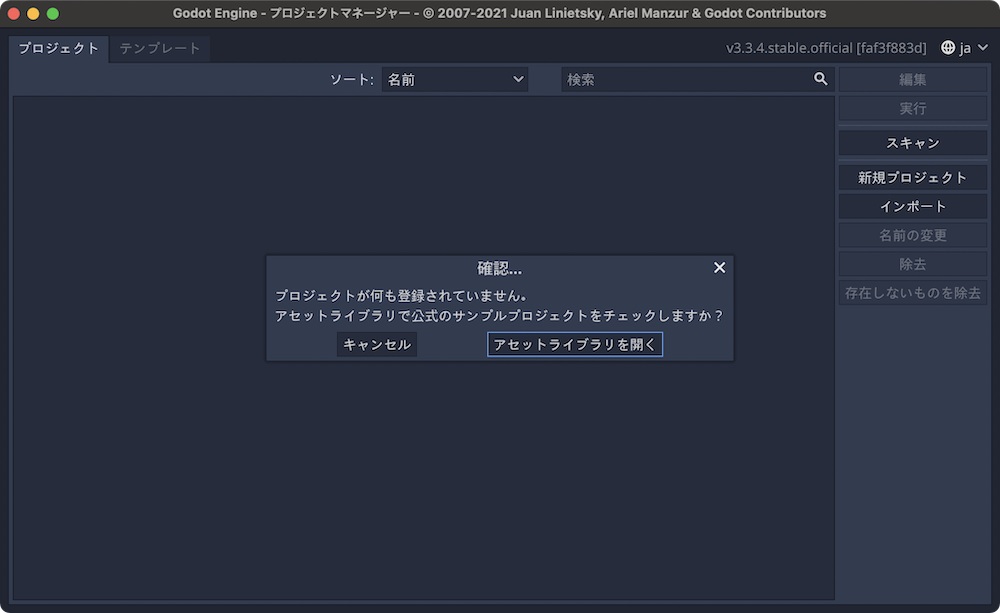
プロジェクトを新規作成する
プロジェクトマネージャの右サイドバーから「新規プロジェクト」をクリックする。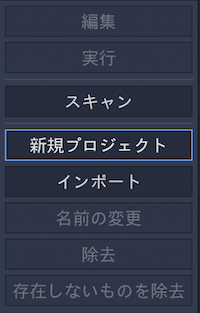
開いたウインドウの右上にある「フォルダを作成」をクリックする。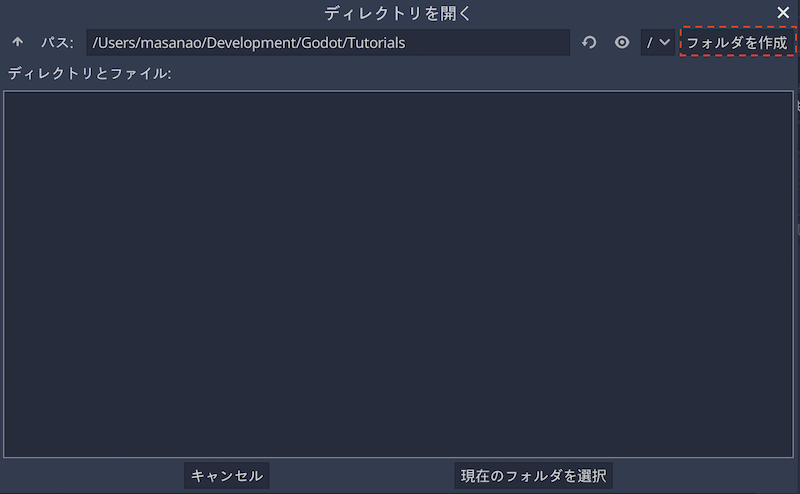
フォルダの名前を入力する。ここでは例として Breakout というフォルダ名にする。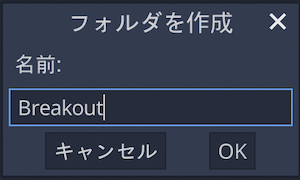
フォルダ作成ができたら、自動的にそのフォルダパスを選択された状態になる。そのまま右下の「現在のフォルダを選択」をクリックする。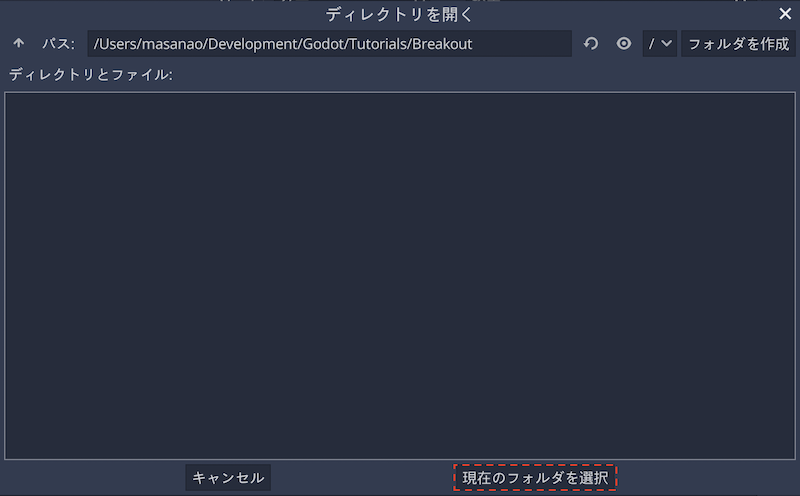
これで「プロジェクト名」と「プロジェクトパス」が選択された状態になった。OpenGL というレンダラー(画面を描画するソフト)の選択だが、特にWebブラウザ用のゲームを作る予定でもなければ「OpenGL ES 3.0」の方を選択しよう。最後に「作成して編集」をクリックする。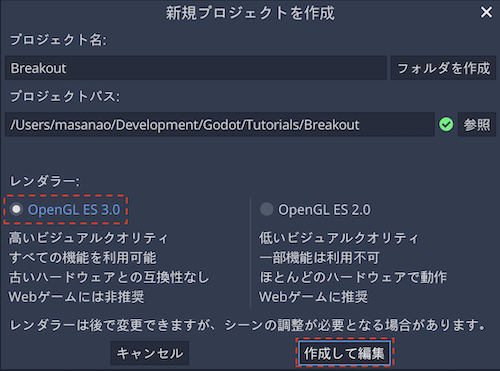
これで新しいプロジェクトを開始することができる。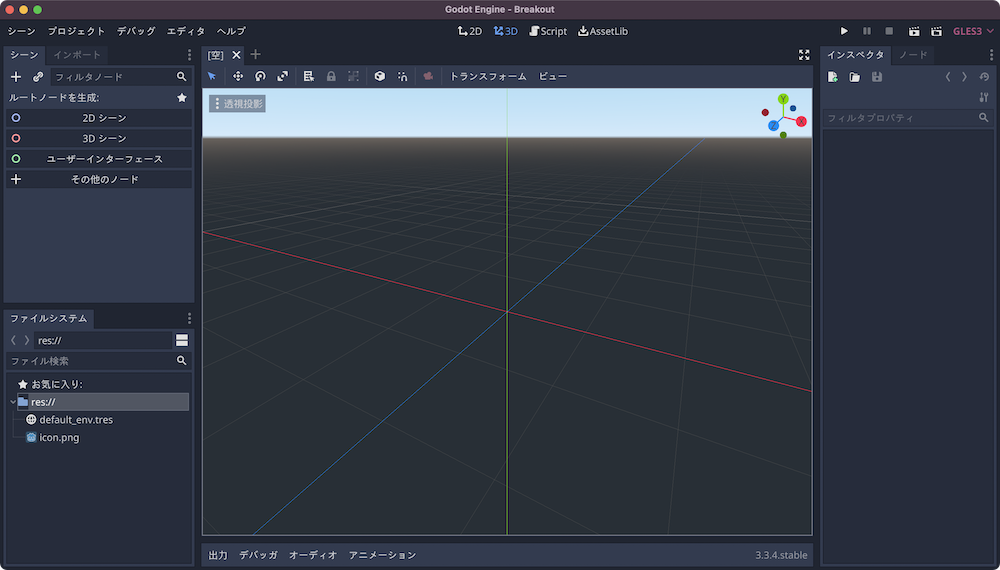
プロジェクトをインポートする
GitHub などで公開されている他のデベロッパーの Godot で作ったゲームを自分のコンピュータ上で確認してみたい時などに、ネット上からダウンロードしてきたオープンソースのプロジェクトファイルを Godot で読み込むことができる。また、一度プロジェクトマネージャーから消去した自分のプロジェクトについても、ファイル自体は残っているので、「インポート」の操作で再度プロジェクトマネージャーに表示することができる。
例として、ここでは Godot のチュートリアルでお馴染みの GDQuest の公開されているプロジェクトをインポートする。GDQuest が公開している Harvester というプロジェクトを以下のリンク先からダウンロードする。
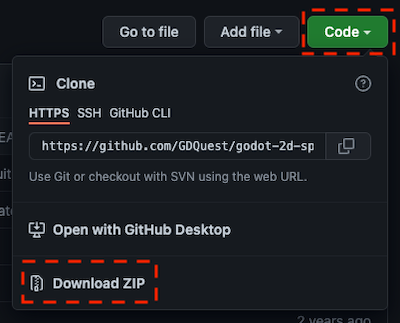
ダウンロードした .zip ファイルを展開する。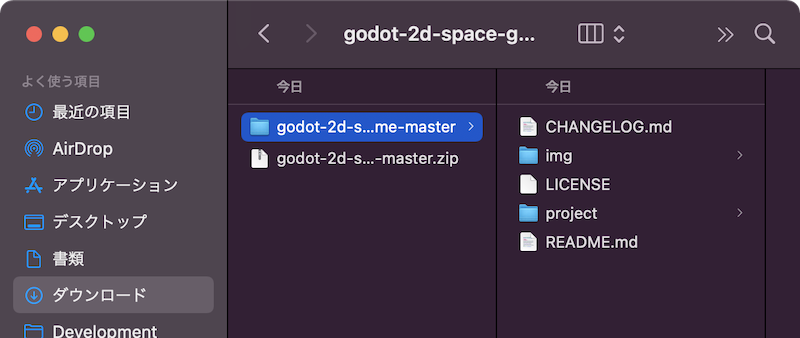
Godot のプロジェクトマネージャーに戻って、サイドバーの「インポート」をクリックする。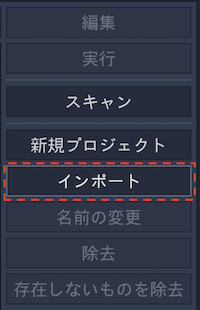
インポートするファイルの参照先を指定して、「参照」ボタンをクリックする。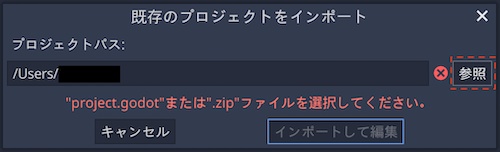
「project」フォルダにある拡張子が .godot のファイルを選択して、右下の「開く」ボタンをクリックする。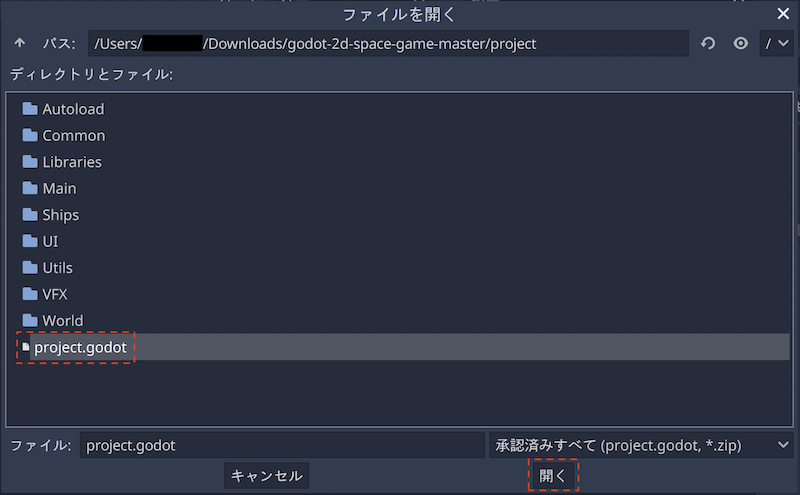
参照先を指定できたので、「インポートして編集」を実行してプロジェクトを読み込む。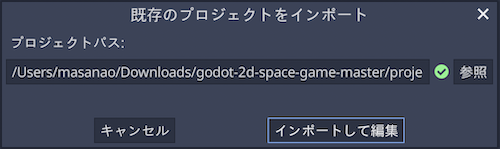
編集画面が表示されたらインポート完了だ。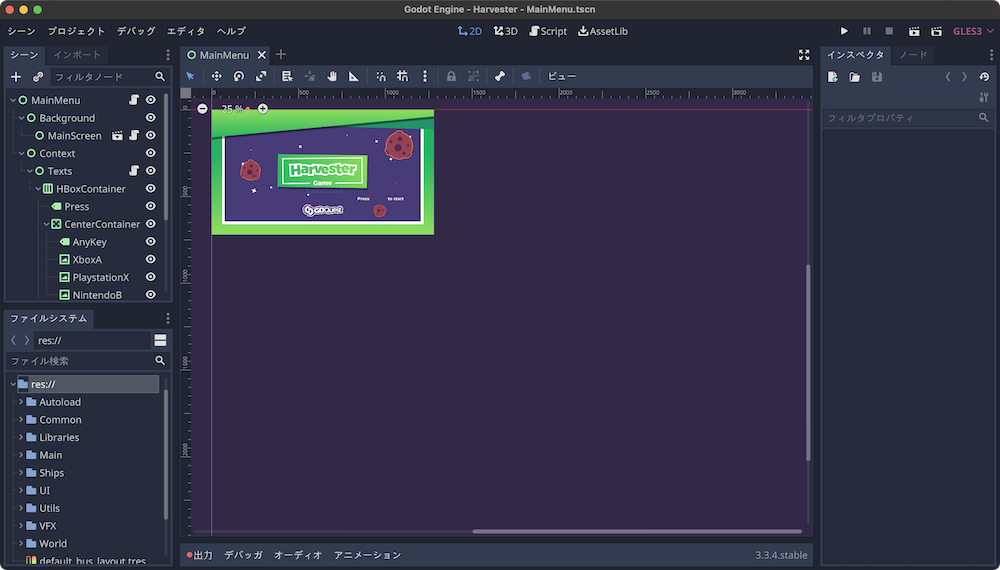
プロジェクトを編集する
開発中のプロジェクトを編集するときは、プロジェクトをダブルクリックするか、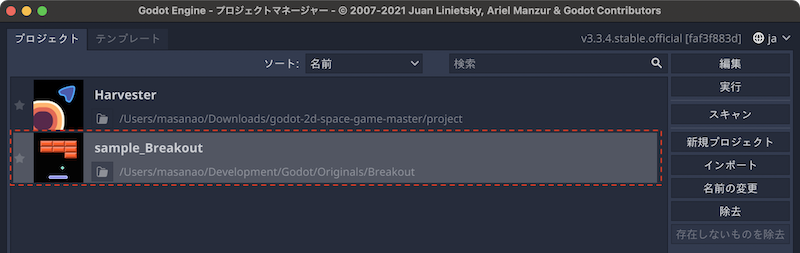
プロジェクトを選択した状態で、サイドバーの「編集」をクリックする。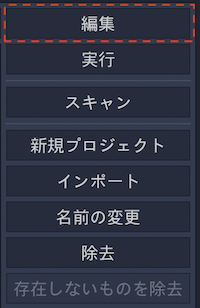
すると編集画面に遷移する。手軽で早いダブルクリックの操作がおすすめだ。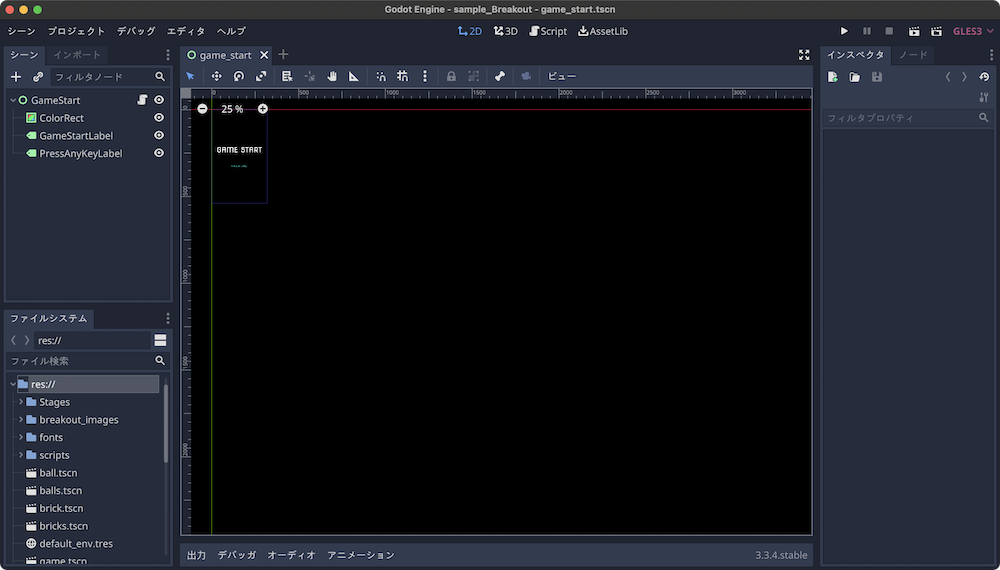
プロジェクトを実行する
プロジェクトの編集ではなく、ゲームとして実行したい場合は、まずプレイしたいプロジェクトを選択した状態にする。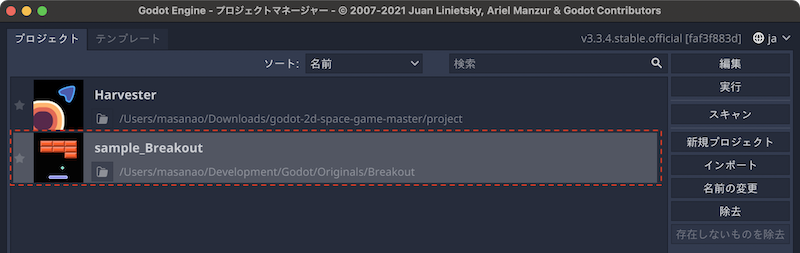
サイドバーの「実行」をクリックする。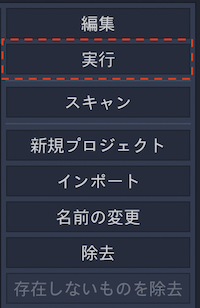
すると、ゲームとしてウインドウが立ち上がり、プレイすることができる。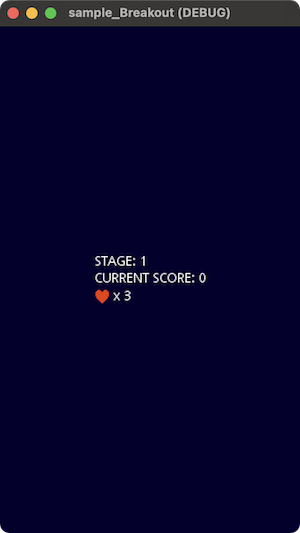
プロジェクトの名前を変更する
名前を変更したいプロジェクトを選択した状態にする。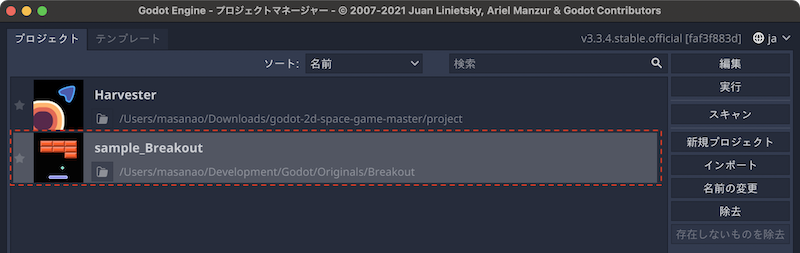
サイドバーの「名前の変更」をクリックする。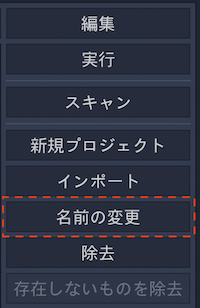
名前変更のダイアログが表示されたら、新しい名前を入力し、右下の「名前の変更」をクリックして確定する。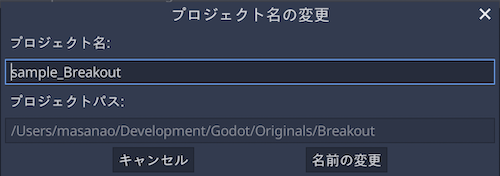
プロジェクトを除去する
プロジェクトマネージャにプロジェクトが溜まってくると、視認性が悪くなってくる。プロジェクトマネージャーにリストアップされているプロジェクトの数を減らすにはプロジェクトを「除去」すると良い。
除去したいプロジェクトを選択した状態にする。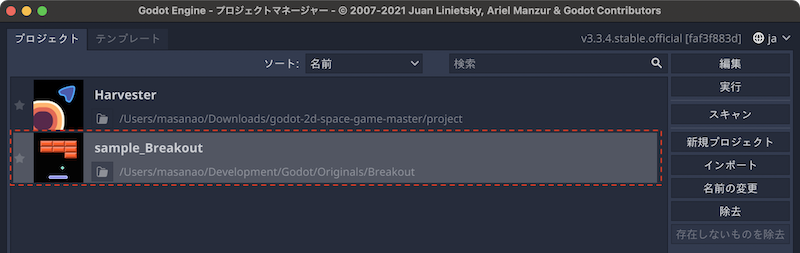
サイドバーで「除去」をクリックする。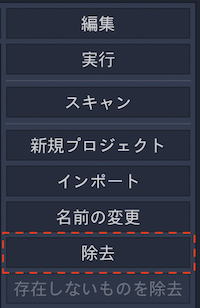
確認のダイアログが表示される。このとき、「プロジェクトの内容も削除する(元に戻せません!)」のチェックをはずしておけば、プロジェクトマネージャーのリストから表示が消えるだけで、実際のファイルは残る。問題なければ右下の「除去」をクリックする。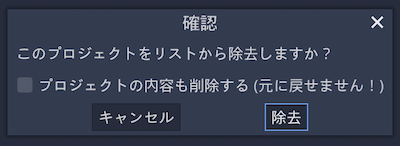
存在しないプロジェクトを除去する
プロジェクトの実ファイルを削除した場合や、別のフォルダへ移動させた場合に、プロジェクトマネージャーはプロジェクトの参照先を見つ蹴られず、リスト上プロジェクト名ではなく「プロジェクトがありません」と表示される。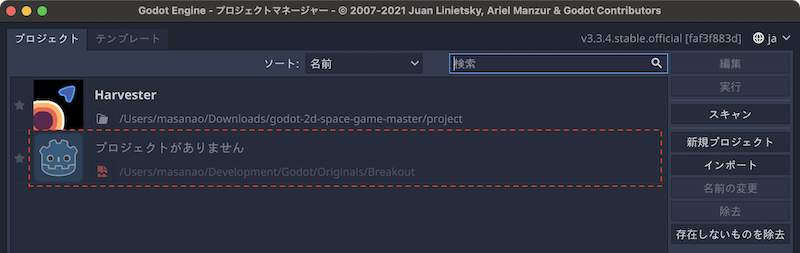
このような参照先不明のプロジェクトをプロジェクトマネージャーから除去するには、サイドバーの「存在しないものを除去」をクリックする。ただし、参照先不明のプロジェクトがなければ、グレーアウトしているため、いつでもできる操作ではない。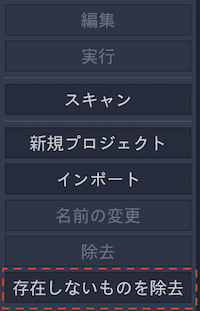
確認のダイアログが表示されるので、問題なければ右下の「すべて除去」をクリックする。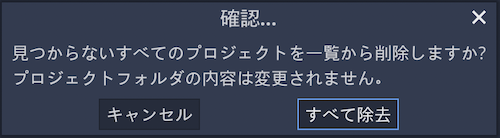
スッキリ消えたのが確認できる。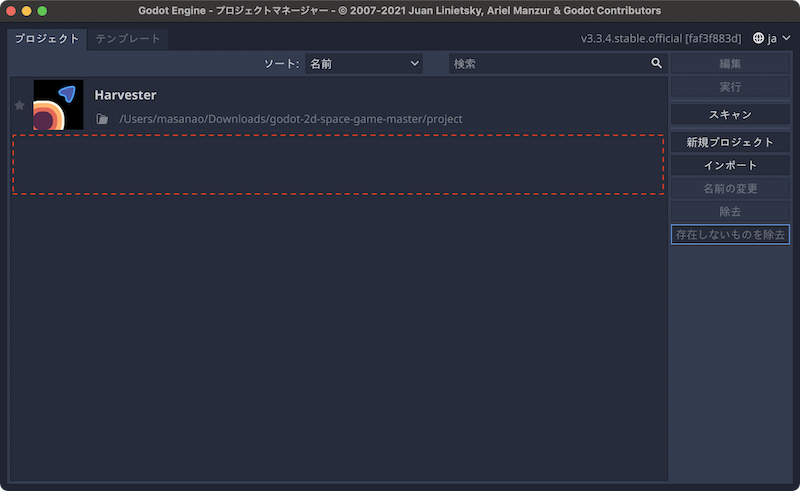
おわりに
以上、Godot Engine のプロジェクトマネージャーでできることについて、その操作方法を説明した。
UPDATE
2022/06/08 一部文言修正、スクリーンショットを現行のものと差し替え